Thank you for purchasing Imperial - Interior Wordpress Theme! In this document you will find the latest information on how to install, manage and update your theme, as well as create content, install plugins, import Demo data etc. If you like our theme and want to support us please rate it 5 star from your Downloads Section
ITEM NAME: Imperial - Interior Wordpress Theme
ITEM VERSION: 1.0
MINIMUM REQUIRED: WordPress version 4.3.0
AUTHOR: iThemesLab
SUPPORT VIA EMAIL: ithemeslab[@]gmail.comTheme Installation
#back to topOnce you purchase Builder from Themeforest, you can download the theme package. After you UnZIP the package you will find the theme file in it imperial.zip . There are 2 ways to install your theme, both are described step by step below.
Installation via WordPress
#back to topStep 1: Login to your WordPress Dashboard
Step 2: Go to Appearance > Themes. Click the Add New button or Add new theme link.
Step 3: Click on the Upload Theme button. Locate "imperial.zip" and click Install Now
Step 4: Click on the Activate button to activate Imperial. Congratulations, you have now activated Imperial (yahoo!) You can now proceed with Imperial's Plugin Installation.
Installation via FTP
#back to topStep 1: Log into your Hosting server using an FTP client (like FileZilla or WinSCP).
Step 2: Locate "imperial.zip" that you found in your ThemeForest Package and unzip it somewhere on your hard drive. Once it is unzipped it will look like a folder named imperial with all theme files in it.
Step 3: Locate your WordPress installation and upload the theme directory imperial (you unzipped in the previous step) into ../wp-content/themes/ in your WordPress installation.
Step 4: Click on the Activate button to activate Imperial from your back-end. Congratulations, you have now activated Imperial (yahoo!) You can now proceed with Imperial's Plugin Installation.
Plugin Installation
#back to topOnce you activate the theme you will get a notice like (This theme requires the following plugins:) the screenshot below. Then click on Begin installing plugins
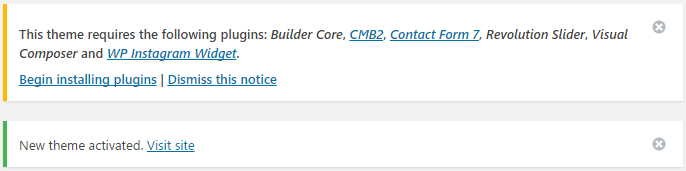
Once you click Begin installing plugins you will redirect to Install Required Plugins page just like screenshot below.
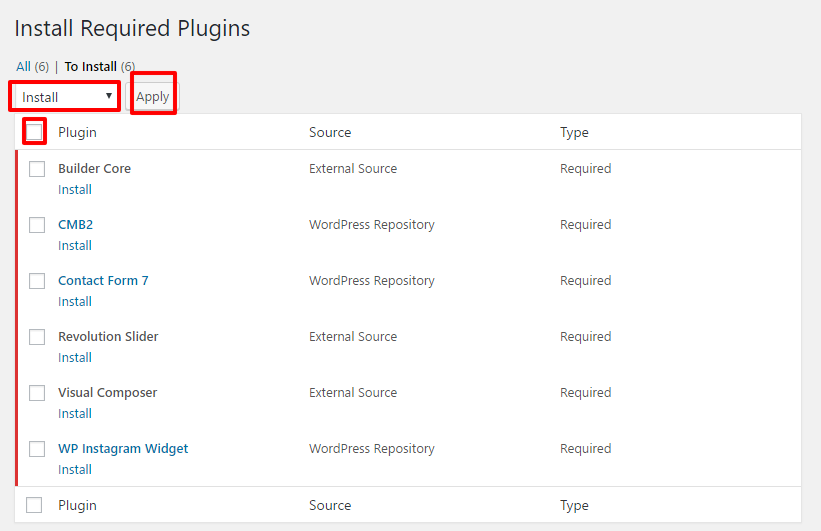
Step 1: Select All Plugins
Step 2: Select Install from dropdown menu.
Step 3: Click Apply and wait for a while.
Step 4: After installed all the plugins please activate all the plugins one by one.
Import Sample Data
#back to topTheme Sample Data
After activated all the plugins time to import sample data. Go to Tools > Import and install WordPress importer plugin.

After install the plugin click on Run Importer.

Please locate the builder.wordpress.sample.data.xml and click Upload file and import
Select a user and checked Download and import file attachments.
Click Submit and wait for a while.
Slideshow Sample Data
Click Slider Revolution from left side menu. Select Import Slider and locate builder-slideshow.zip and click Import Slider
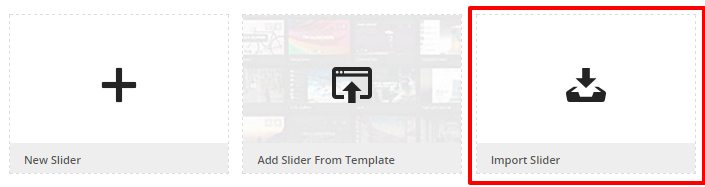
Widget Sample Data
At first go to Plugins > Add New and search for Widget Settings Importer/Exporter. Install this plugin and Activate it.
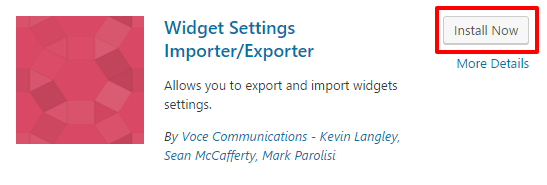
Then go to Tools > Widget Settings Import. Locate widget_data.json and click Show Widget Settings. Do as you can see in the screenshot below.
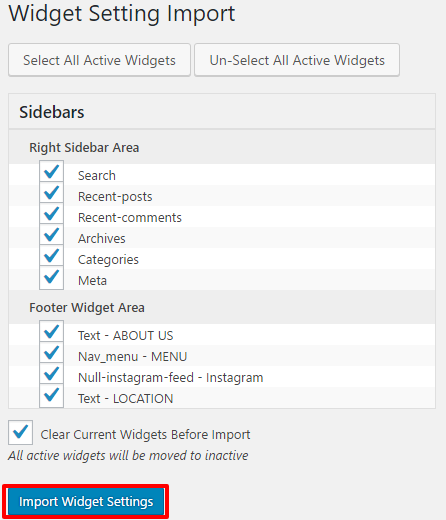
Menu Setup
#back to topIf sample data imported then go to Appearence > Menus and find Primary Menu from upper left dropdown list. Then assign the menu in Primary display menu location.

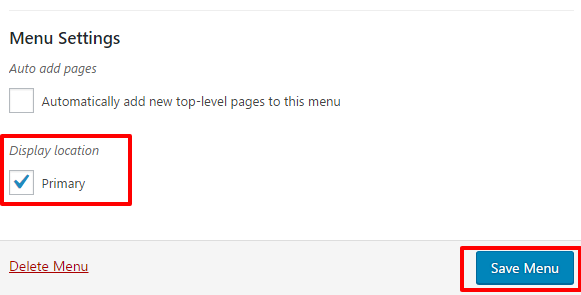
Assign Home Page
#back to topGo to Settings > Reading. Change the settings as like screenshot below.
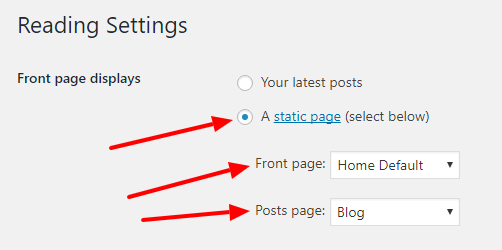
Change Logo
#back to topGo to Appearence > Customize. On the customize panel go to Header Settings > Custom Logo and change the logo from options.
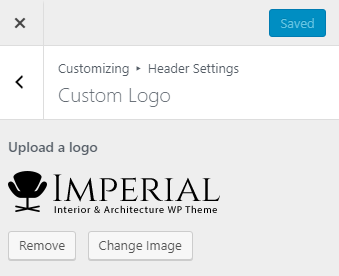
Change Primary Color
#back to topGo to Appearence > Customize. On the customize panel go to General Settings > Colors and change the primary color from options.
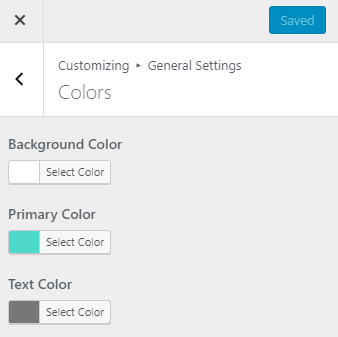
Copyright Text
#back to topGo to Appearence > Customize. On the customize panel go to Footer Settings > Copyright and change the copyright text from options.
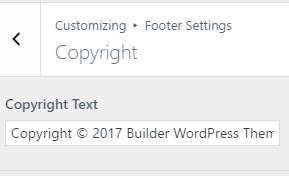
Create Project
#back to topStep 1: At first go to Projects > Project Type and Create new Project Type
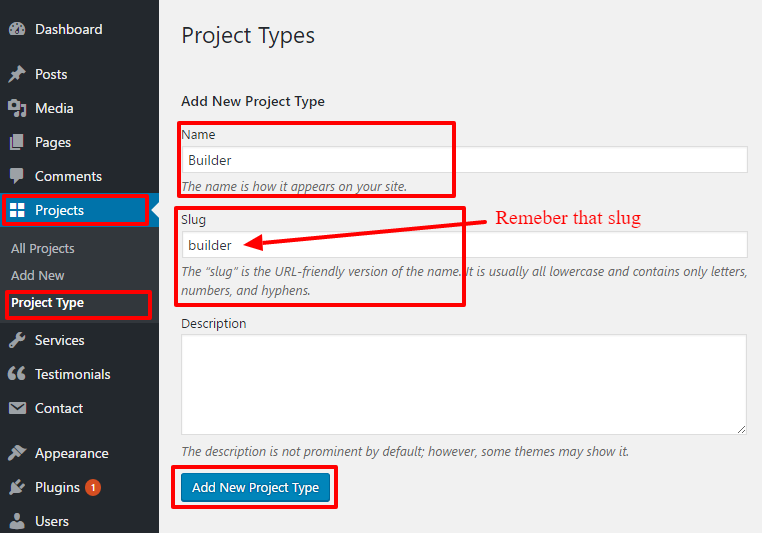
Step 2: Go to Projects > Add New and insert the Title Text Featured Image Project Types as per screenshot below.
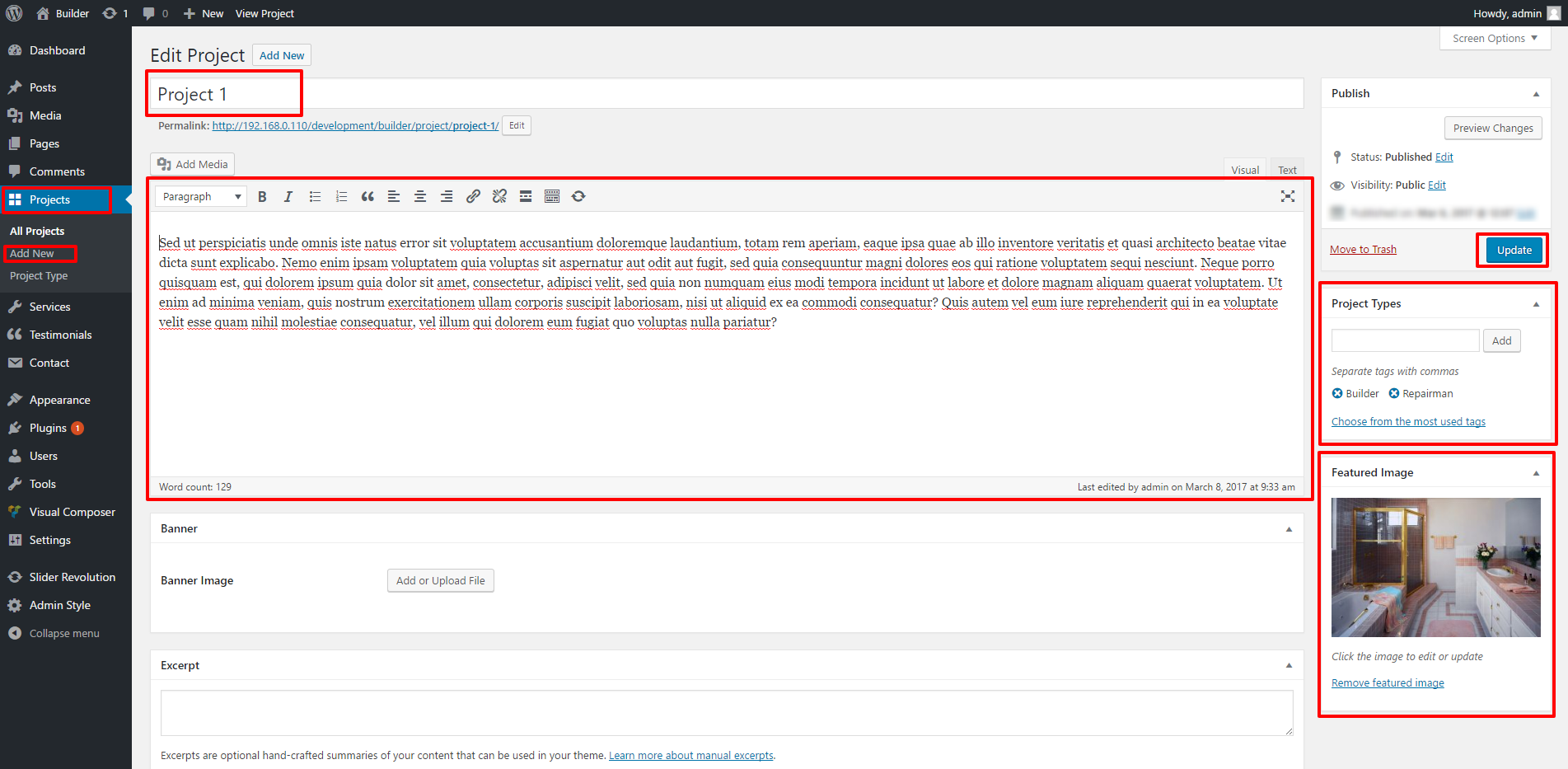
Add Projects in page
#back to topCreate New Page. Select Project addon from Visual Composer and change the settings like below.
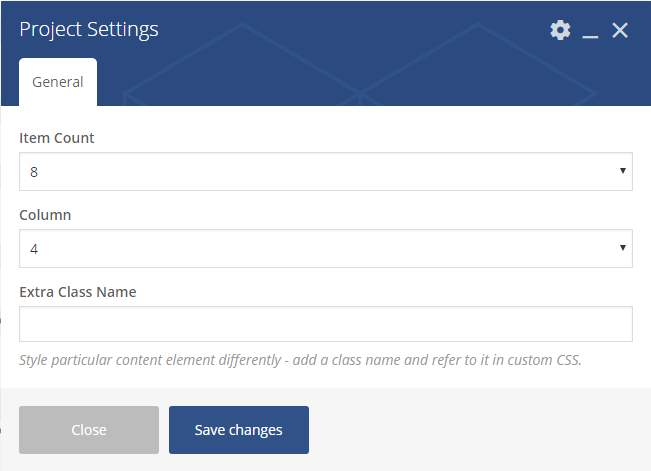
Create Service
#back to topStep 1: At first go to Services > Servoce Type and Create new Service Type
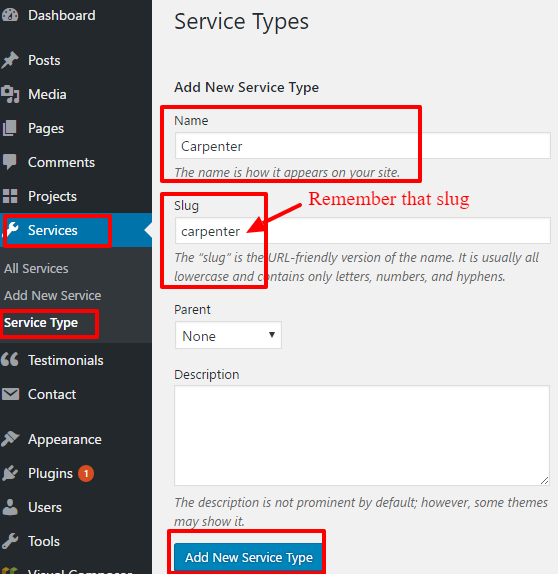
Step 2: Go to Services > Add New and insert the Title Text Featured Image Service Types as per screenshot below.
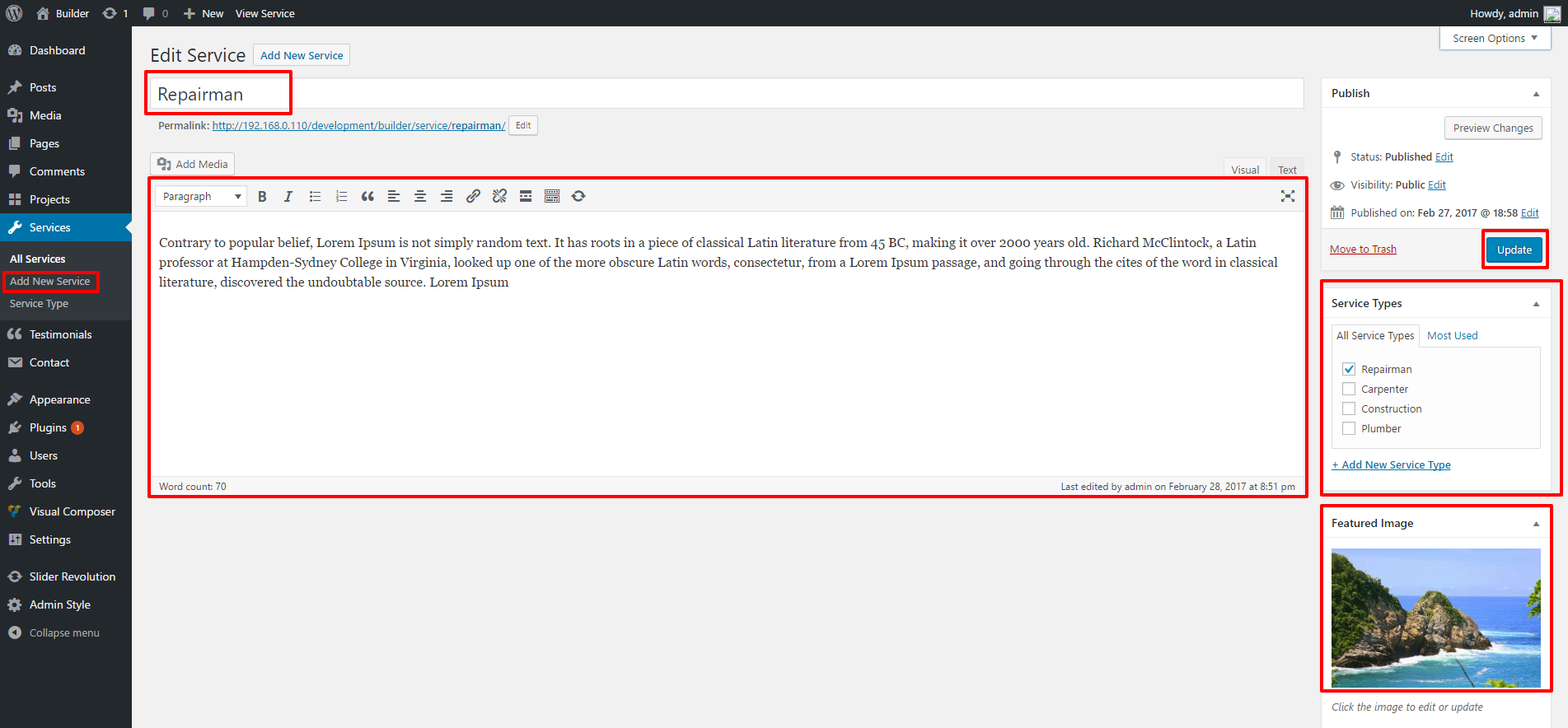
Add Service in page
#back to topCreate New Page. Select Service addon from Visual Composer and change the settings like below.
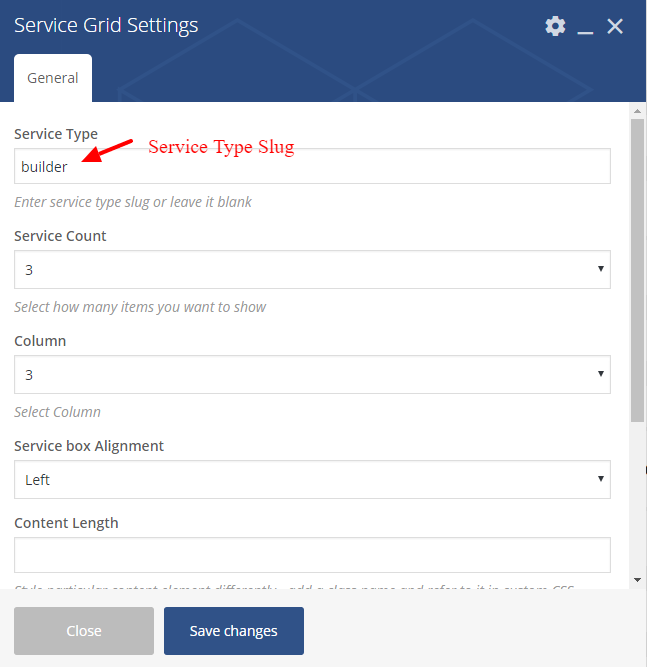
Create Testimonial
#back to topGo to Testimonials > Add New and insert the Title Text Designation as per screenshot below.
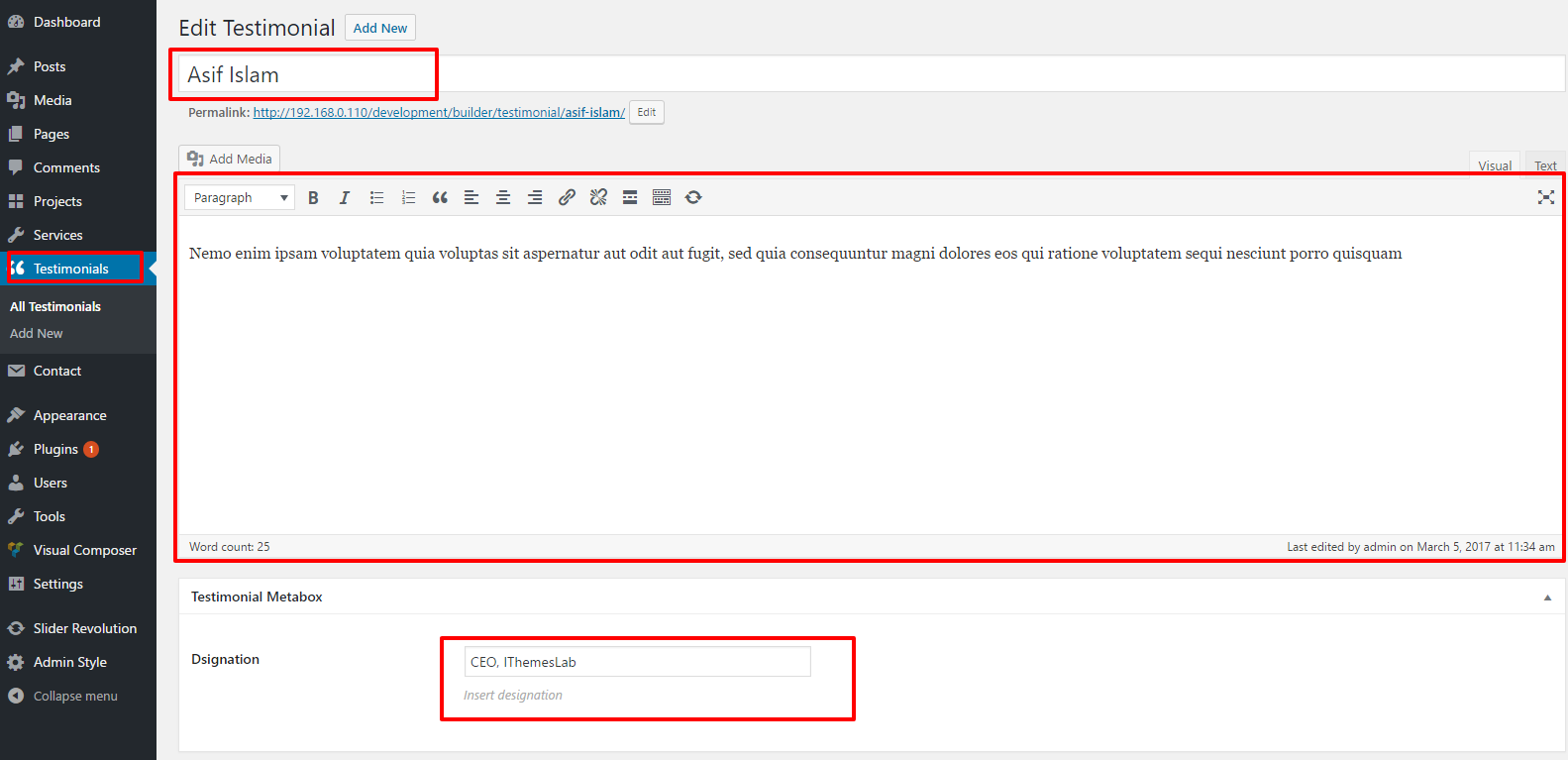
Add Testimonial in page
#back to topSelect Testimonial addon from Visual Composer and change the settings like below.
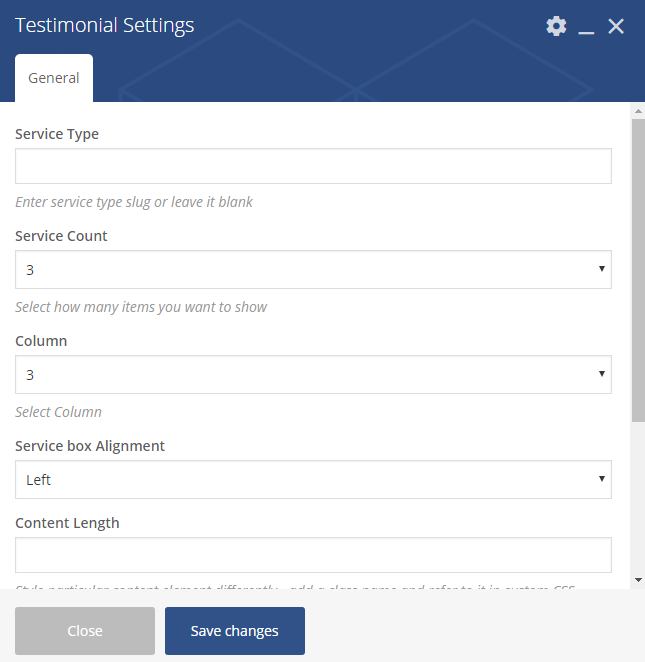
Create Contact Form
#back to topGo to Contact > Add New and insert the Contact Form Name. In Form tab you need to put some short code to get the form. Click here to get the contact form shortcode. Just copy that code and paste it in Form tab.
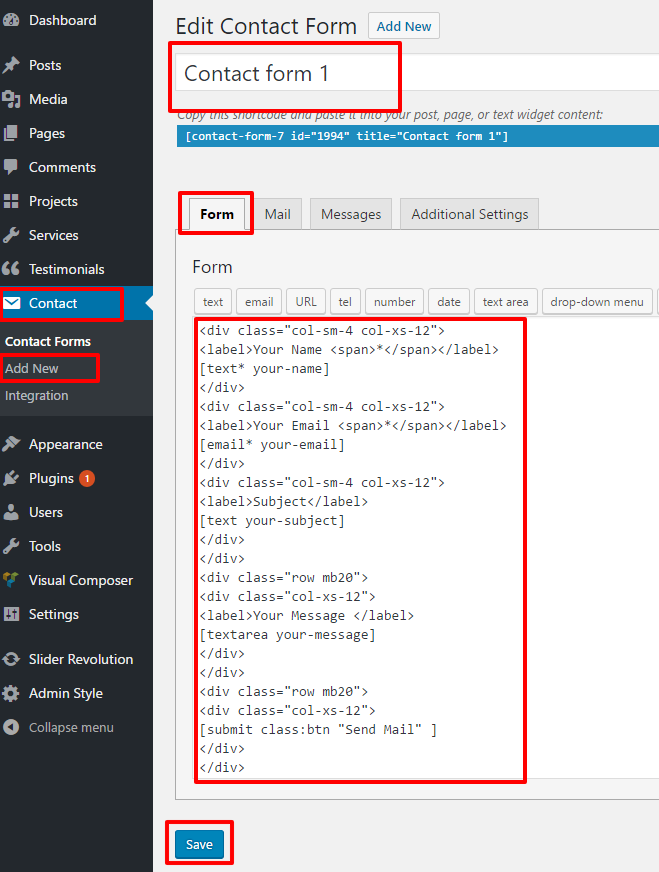
Add Contact Form in page
#back to topSelect Contact Form 7 addon from Visual Composer and change the settings like below.
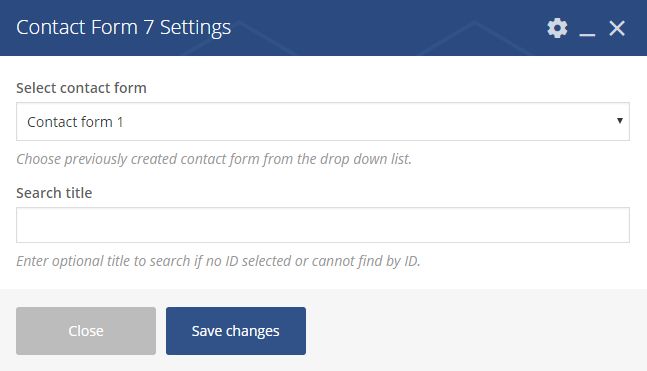
Change default banner
#back to topGo to Appearance > Customize > Header Settings > Default Banner and change the banner image from here.
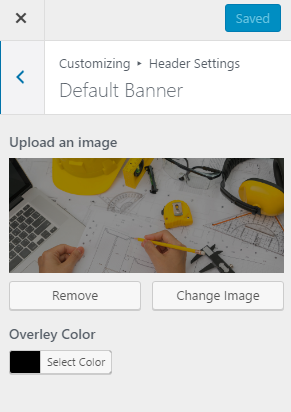
Builder Icon List
#back to topflaticon-architecture1
flaticon-attention1
flaticon-barrow
flaticon-builder
flaticon-building33
flaticon-buildings16
flaticon-buildings16
flaticon-city21
flaticon-concrete
flaticon-construction1
flaticon-construction10
flaticon-construction11
flaticon-construction14
flaticon-construction15
flaticon-construction17
flaticon-constructor2
flaticon-crane19
flaticon-crane20
flaticon-crane8
flaticon-crane9
flaticon-drill5
flaticon-hammer26
flaticon-hand209
flaticon-house112
flaticon-male108
flaticon-paint
flaticon-pipes1
flaticon-plumber3
flaticon-running16
flaticon-shovel23
flaticon-spanner9
flaticon-tool1008
flaticon-tool1129
flaticon-tool1185
flaticon-tool134
flaticon-tool167
flaticon-tool988
flaticon-triangular46
flaticon-truck29
flaticon-work40
flaticon-working1